What is Android Multi Tools? The Android Multi Tools is used to remove the Pattern or Pin Lock of Android device which you accidentally forget. With the help of this tool, you can remove the Pattern or Pin which is set on an Android device. Word for mac users. This tool is very helpful to remove the pattern lock. Android multi tools is one of the best tools for the android smartphones to fix problems like forgotten pattern lock, face lock and factory reset. This tool is also known as Android Unlock Tool and it is very helpful for those who always forget their android smartphone password.
It's very important to secure your Android smartphone. Most people will tell you that the most basic form of securing your phone is through a lock screen pattern or pin (maybe even a combination of the two). However, pins and patterns are easy to forget. Especially if they're made up of long combinations. Sometimes you'll find yourself in a situation where you need to access your phone's content but can't remember the pin code or pattern. Maybe you bought a used phone that's secured by a pattern or pin. Maybe someone has decided to play a horrible trick on you and has changed your pin or pattern.
Whatever the reason may be, you want a solution that will help you gain entry into your phone without erasing the content. Android Multi Tools is a great piece of software to help you unlock your phone and bypass Android lock screen or to bypass LG phone without reset, using a host of different solutions. And the following parts we are going to show you how to download and use the Android Multi Tools on Windows 10/8/7 computer.
What is Android Multi Tools?
Android Multi Tools v1.02b assists you in resetting your pin/pattern/password lock. In addition to helping you unlock your phone, it also comes with a list of other helpful features and tools. It gives users the ability to check the Android device's status. It has the ability to help you reset face ID. It also gives you the ability to reset a forgotten Gmail ID. You can also use it to wipe the entire device. Other features include but are not limited to: the ability to fast boot using a single click, the ability to wipe data or cache and the ability to launch a terminal in the device with one single click. In addition to all of this, it allows you to wipe the device cache and rest it.
How to Download and Use Android Multi Tools (V 1.02b)
- Android Multi Tools requires the Android SDK to function correctly. So before you download and install Android Multi Tools, you need to download and install the Android SDK.
- Once you're done installing the SDK, you can then proceed and download Android Multi Tools V1.02b on your computer.
- The next step requires you to enable USB Debugging on your phone. If you don't know how to do so, follow the steps in that tutorial guide.
- After you've enabled Debugging mode, connect your mobile device to your computer through a high-speed USB cable.
- If you have already done so, unzip the contents of the multi-tool zip file that you have downloaded in Step 2.
- Navigate through the folder and find the Android Multi Tools v1.02b.exe file and then run it.
- Once you run it, you a command prompt terminal window will open up, as displayed below. You need to be careful here, selecting the wrong option may have dire consequences. For instance, selecting number 5 or 8 will erase all the information on your mobile phone.
A breakdown of each feature of Android Multi Tools:
1. Check Device:

Checks if your device is connected to your PC. If your device is connected to the computer but Multi Tools is not picking it up, you need to check your cable or make sure that USB debugging is enabled on your phone. Additionally, you also have to check that you've installed the Android SDK.
2. Reset Face/PIN Lock:
This feature helps you reset a face ID or Pin. It works on Android 4.1.x and above. Basically, a Face lock or ID allows you to lock and unlock your smartphone using your face. In other words, the only way to unlock your Android smartphone is by letting it ‘see' you. You can bypass this by using this Multi Tools.
3. Reset Face/Gesture Lock:
This feature helps you unlock Face or Gesture. Gestures include patterns and other methods of locking your screen that isn't password or pin based. This feature allows you to unlock your phone without losing any data on Android 4.1.x or higher. Once you unlock it, do not forget to disable it in the security menu.
4. Reset Gmail

Gmail is a free email service launched by Google. This feature is for all those times you've tried to enter in your Gmail info and it kept on telling you that you've entered the wrong details. This feature will help you reset your Gmail and Google account.
5. Wipe Data
This feature is used to wipe all data from your phone. Before selecting this option, please ensure that you understand what it means and that you've backed up your data. Once you run this option, it will erase all your data and you'll have to start from scratch.
6. Reboot
This option allows you to reboot or restart your device and boot into normal mode. It also allows you to exit from the ADB shell. By the way, you can Turn On Android Phone Without Power Button with this trick.
7. Check Device On Fastboot Mode

This will check your device's connection status if it's in Fastboot mode. To have Fastboot mode, you have to connect the phone on Fastboot and ensure that the Fastboot driver has been installed. If you also want to know How to Download Minimal ADB and Fastboot Tool (v.1.4.3), you can check here.
8. Wipe Data/Cache on Fastboot Mode
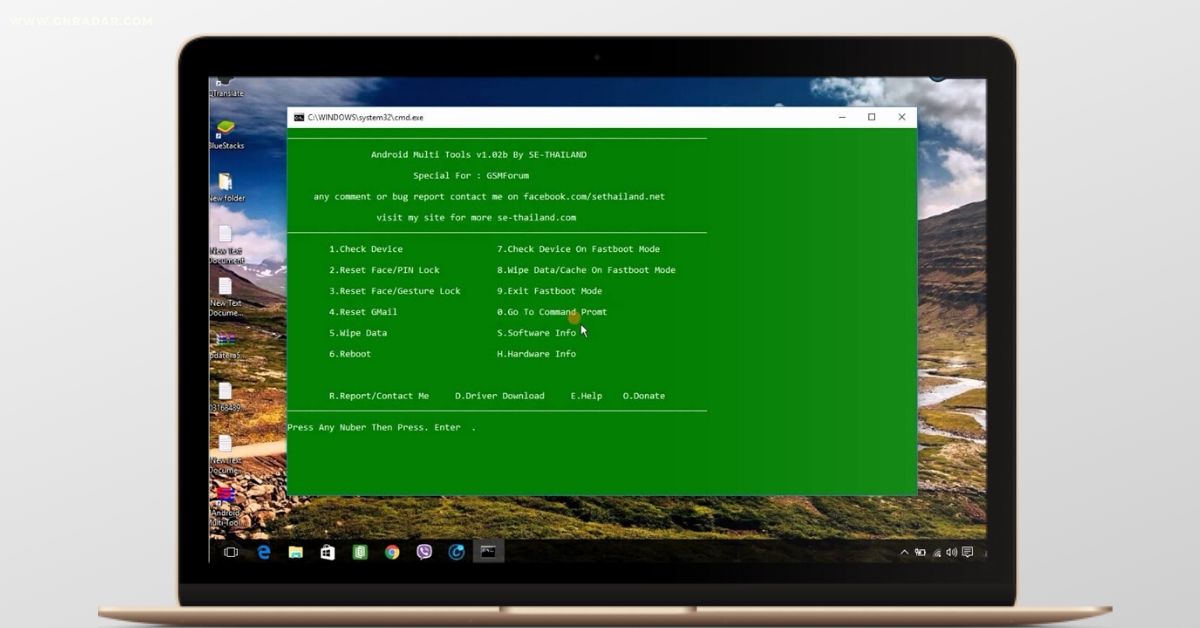
This option is for erasing data and cache on Fastboot Mode. If your device is frozen, stuck on an infinite boot loop or is running slow. Usually, this happens when you've installed a new ROM or software. This method will help you resolve these issues.
9. Exit Fastboot Mode
This option allows you to exit Fastboot mode and reset your device.
10. Go To Command Prompt
This option allows you to exit Multi Tools and go back to the normal command prompt.
11. Software Info
This option will tell you about the software and ROM installed on your mobile device. This includes the firmware version.
12. Hardware Info
Determines the hardware info of the connected mobile device such as the IC number, the touch screen, camera, WI-FI and more.
13. Report/Contact Me
This helps you get in touch with the developer as well as submit any problems or bugs you've found with the program.
14. Drive Download
Allows you to download any drivers that may not be installed on your PC.
15. Help
Downloads a help guide as a .rtf file and automatically opens it for you.
Android Multi Tools
16. Donate
Opens a link to where you can donate any money to the developer.
Final Word

Checks if your device is connected to your PC. If your device is connected to the computer but Multi Tools is not picking it up, you need to check your cable or make sure that USB debugging is enabled on your phone. Additionally, you also have to check that you've installed the Android SDK.
2. Reset Face/PIN Lock:
This feature helps you reset a face ID or Pin. It works on Android 4.1.x and above. Basically, a Face lock or ID allows you to lock and unlock your smartphone using your face. In other words, the only way to unlock your Android smartphone is by letting it ‘see' you. You can bypass this by using this Multi Tools.
3. Reset Face/Gesture Lock:
This feature helps you unlock Face or Gesture. Gestures include patterns and other methods of locking your screen that isn't password or pin based. This feature allows you to unlock your phone without losing any data on Android 4.1.x or higher. Once you unlock it, do not forget to disable it in the security menu.
4. Reset Gmail
Gmail is a free email service launched by Google. This feature is for all those times you've tried to enter in your Gmail info and it kept on telling you that you've entered the wrong details. This feature will help you reset your Gmail and Google account.
5. Wipe Data
This feature is used to wipe all data from your phone. Before selecting this option, please ensure that you understand what it means and that you've backed up your data. Once you run this option, it will erase all your data and you'll have to start from scratch.
6. Reboot
This option allows you to reboot or restart your device and boot into normal mode. It also allows you to exit from the ADB shell. By the way, you can Turn On Android Phone Without Power Button with this trick.
7. Check Device On Fastboot Mode
This will check your device's connection status if it's in Fastboot mode. To have Fastboot mode, you have to connect the phone on Fastboot and ensure that the Fastboot driver has been installed. If you also want to know How to Download Minimal ADB and Fastboot Tool (v.1.4.3), you can check here.
8. Wipe Data/Cache on Fastboot Mode
This option is for erasing data and cache on Fastboot Mode. If your device is frozen, stuck on an infinite boot loop or is running slow. Usually, this happens when you've installed a new ROM or software. This method will help you resolve these issues.
9. Exit Fastboot Mode
This option allows you to exit Fastboot mode and reset your device.
10. Go To Command Prompt
This option allows you to exit Multi Tools and go back to the normal command prompt.
11. Software Info
This option will tell you about the software and ROM installed on your mobile device. This includes the firmware version.
12. Hardware Info
Determines the hardware info of the connected mobile device such as the IC number, the touch screen, camera, WI-FI and more.
13. Report/Contact Me
This helps you get in touch with the developer as well as submit any problems or bugs you've found with the program.
14. Drive Download
Allows you to download any drivers that may not be installed on your PC.
15. Help
Downloads a help guide as a .rtf file and automatically opens it for you.
Android Multi Tools
16. Donate
Opens a link to where you can donate any money to the developer.
Final Word
If you're worried about losing the data and information on your device, we recommend that you back up your device in case of data loss. Though there are a lot of reliable Android Phone recovery methods out there today, it's always advisable that you should back your data up when you're trying out something new.
Hopefully, you've found this guide helpful in telling you how to download the latest Android Multi Tools. Remember that it's always important to make sure that your phone is secure. Whether it's through a pin or pattern. Make sure to protect the data on your phone using an anti-virus. You can also download custom lockers and screens from the Google Play Store. If you found this article helpful, please share it with all your friends and family. As always, thank you for reading.
